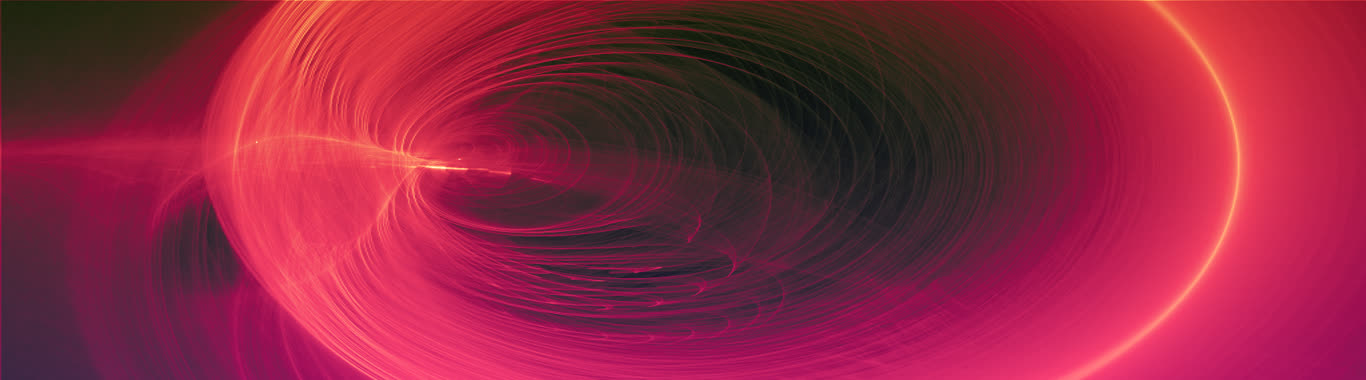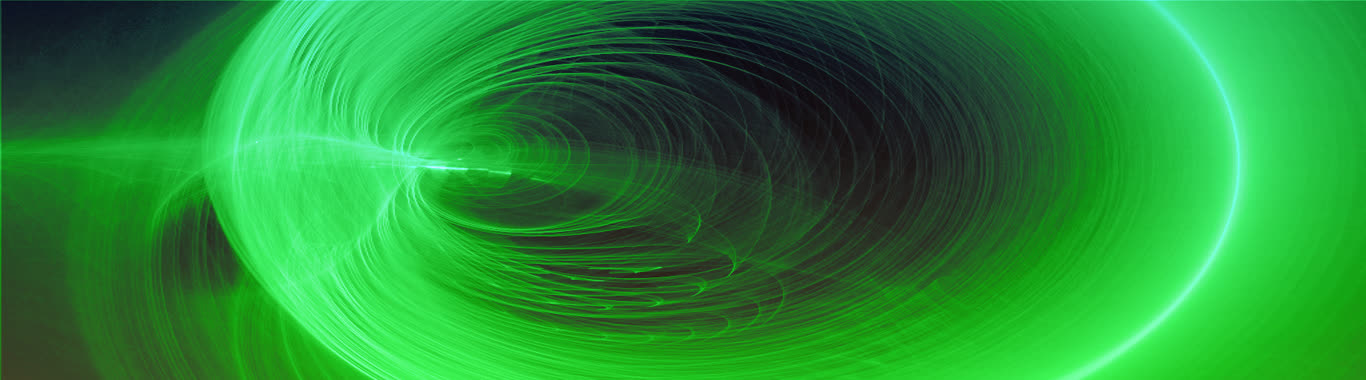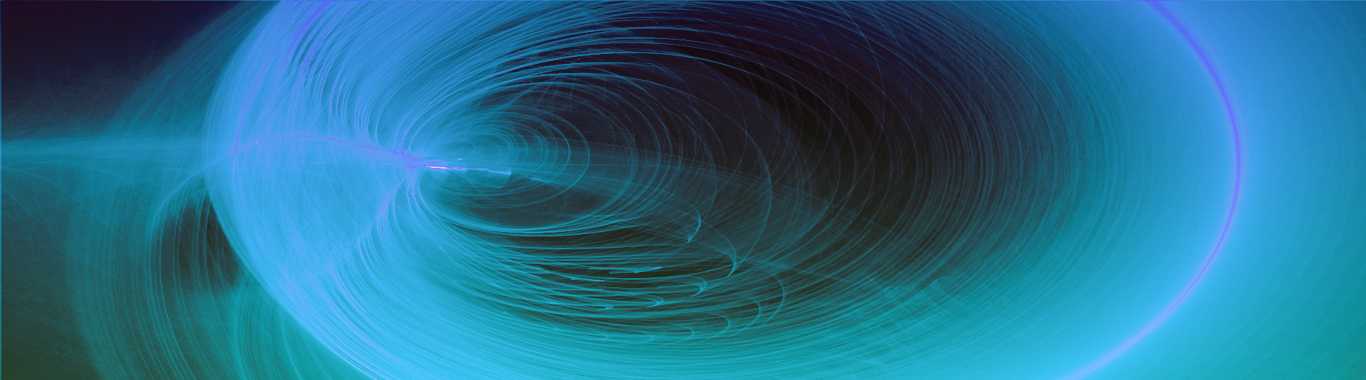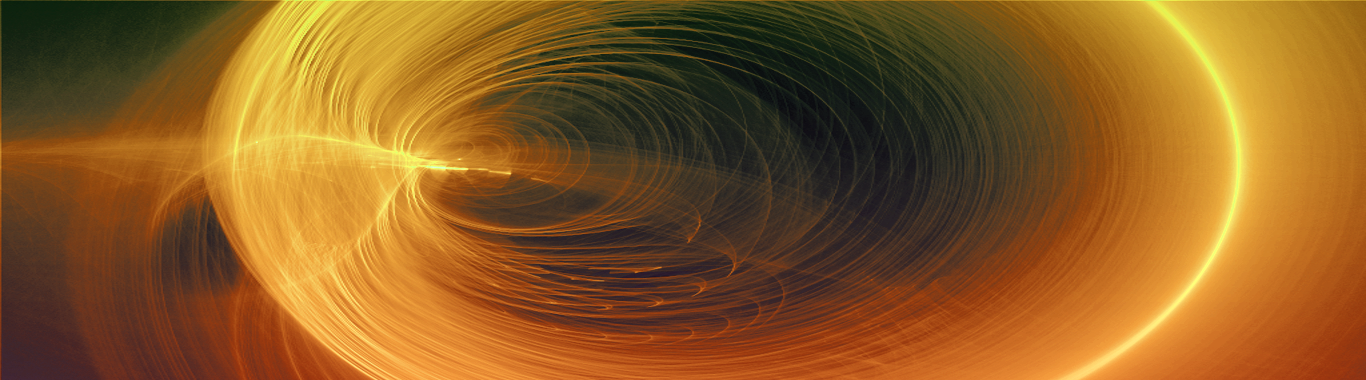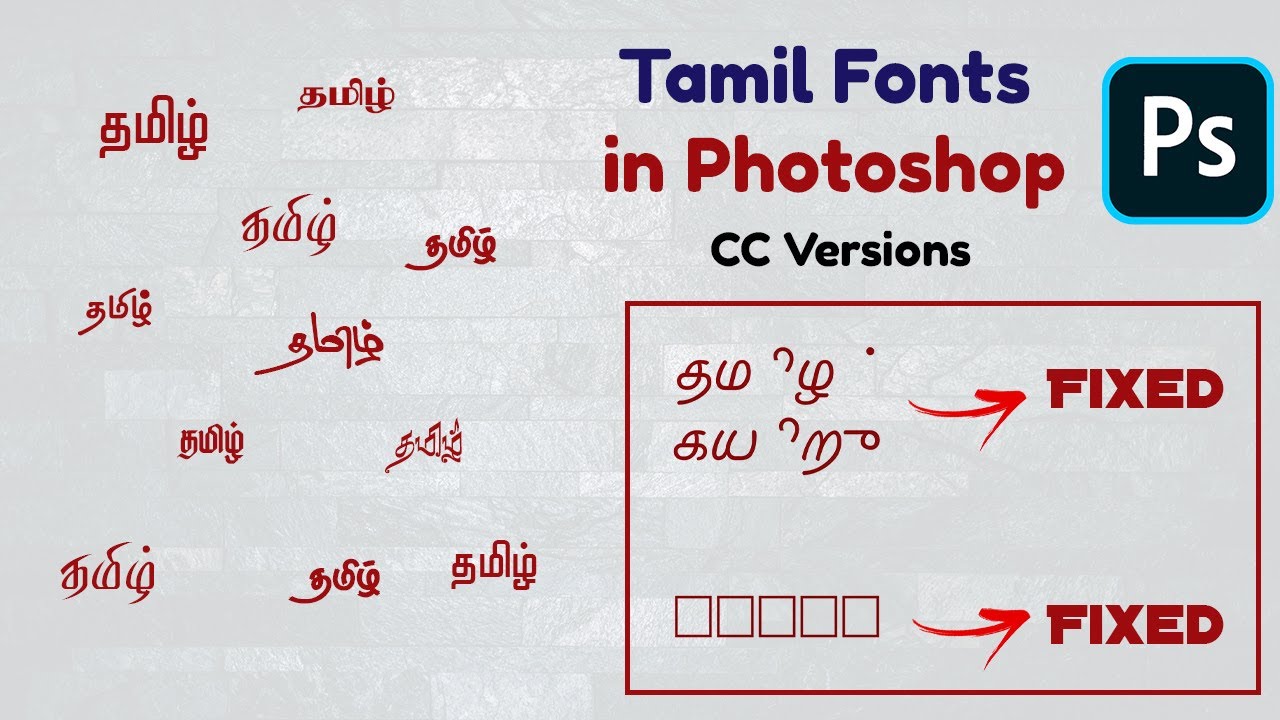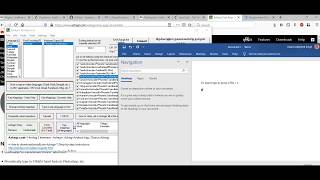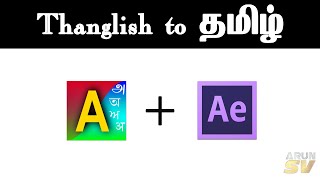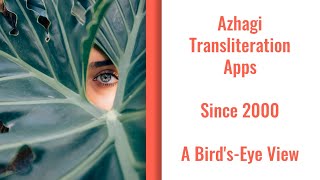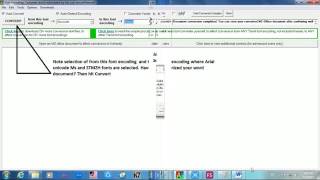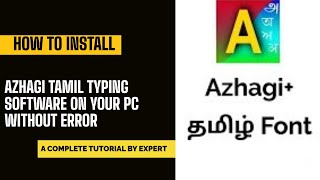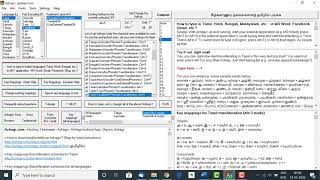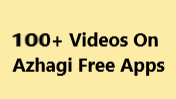get_app_laptop_windows
Azhagi+ (AzhagiPlus) - Operating Manual
plus.azhagi.com
Important Notes
1. The instructions given in this page are for Azhagi+ (AzhagiPlus) and NOT for Azhagi (classic).
2. Azhagi+ and Azhagi (classic) are 2 different products, as such, considering the program interface and features provided.
3. The differences between Azhagi+ and Azhagi (classic) are at diffs.php.
4. If you are looking for operational instructions for Azhagi (classic), kindly please click here and do not read any further.
5. 'LFK' refers to "Language + Font + Keyboard Layout", wherever it appears in this page.
6. To read answers for certain specific questions/doubts, kindly visit helptips.php
2. Azhagi+ and Azhagi (classic) are 2 different products, as such, considering the program interface and features provided.
3. The differences between Azhagi+ and Azhagi (classic) are at diffs.php.
4. If you are looking for operational instructions for Azhagi (classic), kindly please click here and do not read any further.
5. 'LFK' refers to "Language + Font + Keyboard Layout", wherever it appears in this page.
6. To read answers for certain specific questions/doubts, kindly visit helptips.php
Azhagi+ (AzhagiPlus)
Download Azhagi+ (AzhagiPlus)
- Current Version of AzhagiPlus: 10.45, Release Date: 14th October, 2018
- Operating systems: Windows XP, Windows Vista, Windows 7, Windows 8, 8.1 and 10
 Click here to download Azhagi+ Setup.exe
Click here to download Azhagi+ Setup.exe
Click here to download 100s of free Tamil fonts
- How to type using Azhagi+? It is just one step only.
- Type in ANY language, ANY font, ANY keyboard layout.
- Change existing key mappings! Create your own keyboard layouts!
- Any doubts? Please feel free to post them at Azhagi's Facebook Group.
- You can watch demo videos
and read tutorials (in Tamil and Hindi too) in the videos/tutorials section
- Interested in the 'portable' version ( less than 1 MB) of Azhagi+?
- If (and only if) you are conversant with portable softwares, then kindly proceed ahead to the 'Portable Azhagi+' section below to download and use Azhagi+ in portable mode too.
Portable Azhagi+
- In portable mode, you do not need to set up or install Azhagi+. Just extract the 'AzhagiPlus-Porto' folder, then double-click the 'Azhagi-Plus.exe' icon to start Azhagi+. As simple as that.
- Less than 1 MB.
- No need to install it.
- Extract and run. That is it.
- Carry it even in your pen-drive.
- Use it in any Windows system, any time.
 Click Here to Download Azhagi+ Portable.zip
Click Here to Download Azhagi+ Portable.zipThose who do not know how to install and operate a portable version, kindly please see step-by-step instructions at steps-portable.php. Detailed step-by-step instructions in TAMIL (தமிழில்) are available at steps-in-tamil-portable.php
Note: 'Portable' Azhagi+ is fully compatible with Windows Vista / 7 / 8 / 8.1 / 10 and above. In WinXP also you can use the portable version, but with a limitation.
How to install and use Azhagi+ after downloading it?
- In English: Click here to read step-by-step instructions, along with screenshots - as to how to download, install and use Azhagi+. The page contains various other useful tips and information too. So, do not miss to read this 'primary' instructions page.
- தமிழில்: அழகி+ மென்பொருளை எப்படி பதிவிறக்கி, நிறுவி, உபயோகப்படுத்துவது என்பதற்கான (திரைப்பதிவுகளுடன் கூடிய) படிப்படியான விளக்கங்கள் படிக்க, இங்கே க்ளிக் செய்யவும். இப்பக்கத்தில் மற்ற பல உபயோகமான தகவல்களும், டிப்ஸ்களும் கூட உள்ளன. ஆதலால், இந்த 'முதன்மை' தகவல் பக்கத்தைப் பார்க்கத் தவறாதீர்கள்.
- Also, if you wish to watch demo videos and read tutorials (in Tamil and Hindi too - தமிழிலும் ஹிந்தியிலும் கூட), then please see this section.
- Note:
- Installing Azhagi+ will not disrupt the existing installation (if any) of Azhagi (Classic) in any way.
- If you are using Win Vista/7/8/10, no need for using 'AzhagiPlus-Setup.exe'. The portable version of Azhagi+ is enough, unless you are not familiar with portable softwares. The portable version can be downloaded from here.
- For step-by-step instructions (in English) on how to install and use a portable version of Azhagi+, please click here. For step-by-step instructions (in Tamil, தமிழில்), please click here
- Installing Azhagi+ will not disrupt the existing installation (if any) of Azhagi (Classic) in any way.
- More essential info are given below. So, please continue to read ahead.
System tray icons of Azhagi+
- Whenever Azhagi+ is started, it's application icon will appear in the system tray (i.e at the right bottom of your desktop/computer screen, most often next to the date/time indicator. You can left-click (just a single click; not double-click) on that icon to show/hide Azhagi's main opening screen. You can right-click on that icon to see a menu pop up. See screenshot below for better understanding.
- And, whenever you press an Azhagi+ hotkey, based on your LFK (Language + Font Encoding + Keyboard Layout), an additional icon will appear corresponding to the language of your LFK. For e.g. if you pressed the hotkey for the 'Tamil+Unicode+PhoneticTransliteration' LFK, then an additional icon with 'TA' written on it will appear in the system tray. 'TA' means 'TAmil'. Likewise, 'HI' would mean 'Hindi', 'SA' would mean 'Sanskrit' and so on. See screenshot above for better understanding.
- In case you don't get to see either the icon of Azhagi+ OR the 'TA' (SA, etc.) icons, then please watch this video - https://www.youtube.com/watch?v=6L7RVkZEJw4&t=214s. If you click the aforesaid video link, the video will start playing from 214 seconds (i.e. 3mts34secs). Therein, for the next 15 seconds (i.e. upto 3mts49secs), Sri. Swaminathan explains about hidden icons and how to make a particular hidden icon visible always.
Note: It is also possible to make all the icons of system tray visible always in the system tray.
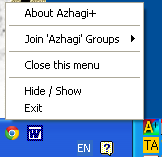
Tutorials and Demos
- Quora answers: Click here to read several answers (many of them holding links to video demos too) available in Quora - in either Tamil or English or Hindi.
- Video demos: Click here to see 100+ videos, with narration in Tamil or English.
- In English: Click here to read step-by-step instructions, along with screenshots - as to how to download, install and use Azhagi+. The page contains various other useful tips and information too. So, do not miss to read this 'primary' instructions page.
- தமிழில்: அழகி+ மென்பொருளை எப்படி பதிவிறக்கி, நிறுவி, உபயோகப்படுத்துவது என்பதற்கான (திரைப்பதிவுகளுடன் கூடிய) படிப்படியான விளக்கங்கள் படிக்க, இங்கே க்ளிக் செய்யவும். இப்பக்கத்தில் மற்ற பல உபயோகமான தகவல்களும், டிப்ஸ்களும் கூட உள்ளன. ஆதலால், இந்த 'முதன்மை' தகவல் பக்கத்தைப் பார்க்கத் தவறாதீர்கள்.
- In English: Visit this page to read a neat tutorial (with screenshots) on how to type in Tamil in MS-Word using Azhagi+.
- தமிழில்: Click here to read a blog post in Tamil ("எளிமையாக தமிழில் தட்டச்சு செய்ய உதவும் இலவச அழகி மென்பொருள்"), with screen snaphots. Thanks to Mr. Sankara Pandiyaa (whom I do not know personally, in any manner) for his initiative in posting this very useful blog post.
- In English: Visit this page to read a short and sweet tutorial (with screenshots) on how to type in Tamil very easily in ANY application using Azhagi+.
- In English: Visit this mazhalaigal.com page to see a detailed explanation from Sri A K Rajagopalan (editor of 'mazhalaigal.com') on the uniqueness (in being intuitive, natural and flexible) of Azhagi's Tamil transliteration scheme, elaborating with examples as to why he considers Azhagi's Tamil transliteration scheme to be the easiest and fastest.
- தமிழில்: Click here to read instructions in Tamil (primarily, for the 'portable' version of Azhagi+). Not the exact set of instructions as hereunder. Different and more elaborate, with screen snaphots.
- In Hindi: Sri Koteswar's PDF tutorial in the 'Files' section of our Azhagi Facebook Group - explaining one in detail (with key mappings, etc.) on how to type in various languages using Azhagi+.
- In Hindi: Sri Koteswar's PowerPoint tutorial in the 'Files' section of our Azhagi Facebook Group - explaining one in detail (with key mappings, etc.) on how to type in various languages using Azhagi+.
- More demos/tutorials: Available at demos.php - for both Azhagi+ and Azhagi.
- In addition to the above, please read the instructions/steps hereunder too (along with the 'important tips' which follow them), unfailingly.
- Mighty and hearty thanks, from the bottom of my heart, to all the brothers who spent their invaluable time in creating the above tutorials/demos so that many more people of the society get benefitted.
Important info for Windows XP users
- For users of Windows XP operating system: If letters do not appear properly when typing in MS-Word, then click on "Settings->More Preferences" menu item (of Azhagi+) and UNTICK the option "Retain the language in Language bar'. (i.e. Remove the tick). Also, please ensure that you have installed Azhagi+ using "AzhagiPlus-Setup.exe". i.e. you should not use the portable version (AzhagiPlus-Portable.zip) of Azhagi+.
How to type directly in Tamil (Hindi, Sanskrit, etc.) in ANY application?
- As such, it is too simple. It is just one step only:
With Azhagi+ up and running, start your external application (e.g. MS-Word), press Alt+3 in the external application's usual typing area and start typing in Tamil. As simple as that. To type in other languages like Hindi, Sanskrit, Telugu, Kannada, Malayalam, etc., you have to press the corresponding hotkey - Ctrl+1, Ctrl+2, Ctrl+3, Ctrl+4, Ctrl+5 and so on. That is all to it. HOWEVER:
- If you are unable to type in Indian languages (following the above very simple procedure) OR even otherwise:
- Click here to read step-by-step instructions, along with screenshots - as to how to download, install and use Azhagi+. This page contains various other useful tips and information too. So, do not miss to read this 'primary' info page.
- தமிழில்: அழகி+ மென்பொருளை எப்படி பதிவிறக்கி, நிறுவி, உபயோகப்படுத்துவது என்பதற்கான (திரைப்பதிவுகளுடன் கூடிய) படிப்படியான விளக்கங்கள் படிக்க, இங்கே க்ளிக் செய்யவும். இப்பக்கத்தில் மற்ற பல உபயோகமான தகவல்களும், டிப்ஸ்களும் கூட உள்ளன. ஆதலால், இந்த 'முதன்மை' தகவல் பக்கத்தைப் படிக்கத் தவறாதீர்கள்.
- Please read the STEPS hereunder also (along with the 'important tips' which follow them), without fail.
- Also, if you wish to watch demo videos
and read tutorials (in Tamil and Hindi too - தமிழிலும் ஹிந்தியிலும் கூட), then please see this section.
- If you are using Windows XP and facing any issues, then please read this.
- Click here to read step-by-step instructions, along with screenshots - as to how to download, install and use Azhagi+. This page contains various other useful tips and information too. So, do not miss to read this 'primary' info page.
- If you are unable to type in Indian languages (following the above very simple procedure) OR even otherwise:
STEPS:
- Start Azhagi+ by clicking it’s icon in the Desktop (Note: After Azhagi+'s opening window appears, do NOT click on any of the buttons in the opening window).
- Change focus to any other application window (e.g. Gmail, MS-Word, etc.) and place your cursor in the application's usual typing/editing area.
Note: Please do NOT close the Azhagi+ application at this point. You can minimise it ofcourse or hide it to the tray. But, do NOT close it. Keep it running.
- Press the required hotkey (in the external application's typing area). For e.g. 'Alt+3' is the default hotkey for 'Tamil+Unicode+PhoneticTransliteration', 'Alt+4' is the default hotkey for 'Tamil+Unicode+UserDefinedPhonetics1', and so on.
- Start typing in English. And, you will see it in Tamil (if you pressed Alt+3 or Alt+4), see it in Hindi (if you pressed Ctrl+1), and so on. Please note that ALL the hotkeys (Alt+3, Alt+4, Ctrl+1, F10, etc.) are toggles. For e.g. if you press Ctrl+1 once, you can start typing in Hindi. If you press Ctrl+1 again, you can start typing in English.
- That is all to it. So simple. Isn't it? Well, if you opt to auto-start Azhagi+ with Windows, then it becomes even simpler - just a one-step process as follows:
"Open any application, press Alt+3 (Ctrl+1, Ctrl+2, etc.) and start typing in Tamil (Hindi, Sanskrit, etc.)".
As simple as that.
- Have doubts still? Please see this 36 seconds video, in full screen, to start with. Of course you can watch all the videos
available at demos.php and also read all the tutorials available at the tutorials/videos section. If you still have doubts, please do not hesitate to contact me by using my contacts at contacts.php. I am here to help you out to the best extent possible.
Important tips on the above 'one-step' process
- The full list of "English to Indian languages" key mappings are in-built into Azhagi+ and also available online at multi.php.
- The caps lock has no effect while you type. So, to type capital letters, you should use the 'shift' key only. For e.g. to type 'N' (capital 'N'), you have to necessarily press 'Shift+n'.
- You can change the hotkey for any LFK at any time to the one which is convenient for you.
- Please read this if pressing an hotkey (say 'Alt+3') does not give you the desired results while typing.
- If you wish to type in TamilNet99, you have to press the appropriate hotkey. The default hotkey for 'Tamil+Unicode+Tamilnet99' is Alt+6 .
F10 (or F11) and it's global use
- Please note that when you press the hotkey F10 (or F11, as the case may be) in an external application, whichever LFK is highlighted in the hotkeys listbox [i.e the one with caption "List of hotkeys (only the checked ones available for use)"] gets activated.
- For e.g. if 'Hindi+Unicode+PhoneticTransliteration' is highlighted in the abovementioned listbox, then when you press F10 (of F11) in an external application (say MS-Word), you can start typing in Hindi in Unicode in Transliteration mode.
- Similarly, if 'Tamil+Unicode+PhoneticTransliteration' is highlighted in the abovementioned listbox, then when you press F10 (of F11) in an external application (say MS-Powerpoint), you can start typing in Tamil in Unicode in Transliteration mode.
- This means that if you wish to remember and use only one hotkey (like F10 or F11) as a global hotkey to type in different LFKs, then before starting to type in a particular LFK, you have to select and highlight it in the abovementioned listbox.
- Important Note:
- If you are using a LAPTOP and pressing F10 (or F11) does not give the desired result, either read this help tip or change your hotkey. e.g. Alt+1.
- It is not a must that you should use F10 (or F11) only as your global hotkey. You can set any key as global hotkey (for e.g. F12, Alt+0, Ctrl+Shift+1, Win+F2, etc.) and use the same. If you are particular to use only F10 (or any other function key) and if pressing F10 (or any other function key) is not giving the desired result, as above-mentioned, please read this help tip, without fail.
- If the hotkey you wish to set as global hotkey is already registered by the system or some other application, you will be informed of the same with instructions on what to do as an alternative. Act as per the instructions. Please note that the Windows operating system (until this day) only provides information on which hotkeys are already registered. It does not provide the information on which specific applications are using which hotkeys and hence it is not possible for Azhagi+ to inform you as to which "specific" application has already registered your desired global hotkey.
- Whenever you start Azhagi+, please ensure that the checkbox for 'Language+FontEncoding+KeyboardLayout' [under the "List of set hotkeys (...)" listbox] appears ticked. If it appears unticked, it means that your global hotkey is not available for use. This in turn means that your global hotkey (for e.g. 'F10') has got registered by some other running application and hence Azhagi+ cannot use it. In such circumstances, register some other global hotkey. However, if you wish to use this particular hotkey (F10) only as your global hotkey, then the only way to achieve that is to close the other application (if at all you know the same) which could have registered this particular hotkey (F10) and then re-register this hotkey (F10) for Azhagi+.
- If you are using a LAPTOP and pressing F10 (or F11) does not give the desired result, either read this help tip or change your hotkey. e.g. Alt+1.
Specific hotkey for each LFK
- As you saw above, F10 is a global hotkey.
- However, you can set specific hotkeys for each LFK and use them to type in different LFKs at different times in any external application.
- For e.g. if Alt+3 is the hotkey set by you for 'Tamil+Unicode+PhoneticTransliteration' and Alt+4 is the hotkey set by you for 'Hindi+Unicode+PhoneticTransliteration', then when you are in MS-Word, you can press Alt+3 at any time to start transliterating in Tamil.
- And, as you are typing in Tamil, if you press Alt+4, you can immediately start transliterating in Hindi. And, you can press Alt+3 again to immediately start transliterating in Tamil.
- Likewise, by pressing a specific hotkey (already set by you for a particular LFK), you can immediately start typing in that LFK.
- Important Note:
- If you are using a LAPTOP and pressing function-key hotkeys (e.g. 'F12') do not give the desired result, either read this help tip or change your hotkey. for e.g., to Ctrl+Shift+1.
- Whenever you start Azhagi+, please ensure that all the checkboxes under the "List of set hotkeys (...)" listbox appear ticked. If anyone of the checkboxes appear unticked, it means that the corresponding hotkey is not available for use for that 'specific LFK'. This in turn means that that particular hotkey (for e.g. let us say it is 'Alt+3') has got registered by some other running application and hence Azhagi+ cannot use it. In such circumstances, register some other hotkey for that 'specific LKF'. However, if you wish to use this particular hotkey (Alt+3) only, then the only way to achieve that is to close the other application (if at all you know the same) which could have registered this particular hotkey (Alt+3) and then re-register this hotkey (Alt+3) for Azhagi+.
- If you are using a LAPTOP and pressing function-key hotkeys (e.g. 'F12') do not give the desired result, either read this help tip or change your hotkey. for e.g., to Ctrl+Shift+1.
How to set/change the hotkey for any LFK?
- Watching the video demo below (at 6mnts 45secs and 8mnts 49 secs) is more than enough for you to get to know the very simple method of setting/disabling/changing hotkeys (shortcut keys) in Azhagi+. Only if you do not wish to watch this video, you need to read the instructions which follow the video below.
- Let us suppose you want to use 'Alt+9' as hotkey for Sanskrit (instead of the default 'Ctrl+2').
- By default, Alt+9 is assigned to 'Tamil+TAB+PhoneticTransliteration' LFK. So, you have to remove that association first. To do the same, in the opening screen of Azhagi+, select 'Tamil+TAB+PhoneticTransliteration' in the "hotkeys" listbox [i.e. the listbox captioned List of set hotkeys (only the checked ones available for use)]. Keep all four of Alt, Ctrl, Shift and Win unticked and select "None" from the listbox below 'OK' button. That is all to it. When you thus set "None" for 'Tamil+TAB+PhoneticTransliteration', the hotkey Alt+9 will no longer be associated with 'Tamil+TAB+PhoneticTransliteration' and thus you will be free to assign Alt+9 for Sanskrit.
- Now, select 'Sanskrit+Unicode+PhoneticTransliteration' in the "hotkeys" listbox [i.e. the listbox captioned List of set hotkeys (only the checked ones available for use)]. See screen snapshot below for better understanding.

- Under the 'Set/change the hotkey' button, untick 'Ctrl' (i.e. remove the tick for 'Ctrl'). Keep ticked "Alt" alone and select "9" from the nearby listbox. See screen snapshot below for better understanding.
- Then, click the Set/Change the hotkey button. If you did the above steps correctly and if "Alt+9" is not already registered by some other software , "Alt+9" will get set as the new hotkey for 'Sanskrit+Unicode+PhoneticTransliteration'. This change will get reflected to you immediately. i.e. 'Existing hotkey for the currently selected LFK' will show "Alt+9" and 'Sanskrit+Unicode+PhoneticTransliteration' under 'List of set hotkeys (only the checked ones available for use)' will also show "Alt+9" on its right end. See screen snapshot below for better understanding.
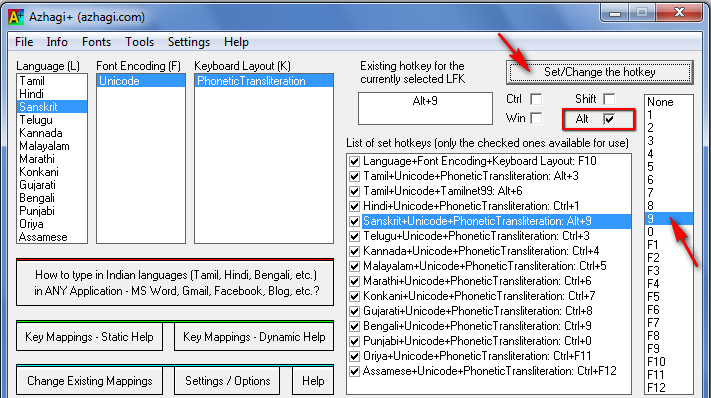
- Thereafter, you can open MS-Word (with Azhagi+ still up and running) and press Alt+9 to start transliterating in Sanskrit. When you press Alt+9, a new tray icon will appear in your system tray with 'SA' written on it. Once this icon appears, you are ready to type in Sanskrit.
- Important Note:
- If you are using a LAPTOP and pressing function-key hotkeys (e.g. 'F11') do not give the desired result, either read this help tip or change your hotkey. e.g. Ctrl+Alt+1.
- If the hotkey you wish to set as global hotkey is already registered by the system or some other application, you will be informed of the same with instructions on what to do as an alternative. Act as per the instructions. Please note that the Windows operating system (until this day) only provides information on which hotkeys are already registered. It does not provide the information on which specific applications are using which hotkeys and hence it is not possible for Azhagi+ to inform you as to which "specific" application has alreay registered your desired global hotkey.
- It is not a must that you should use only a combination of 'Alt' (Ctrl,Win,Shift) and a numeral/function key as your hotkey. You can use any standalone 'function key' too as your hotkey. For e.g. You can change Alt+3 to just 'F9'. In that case, under the 'Set/Change the hotkey', keep all four of Alt, Ctrl, Shift and Win unticked and select F9 from the listbox below the 'Set/Change the hotkey' button. That is all to it.
- Your hotkey can be a combination of more than one modifier. For e.g. you can set 'Ctrl+Alt+F10' too as an hotkey. Or, even set 'Ctrl+Alt+Win+Shift+F12' as an hotkey.
- As already seen, you can opt not to have any hotkey for any of the LFKs. To achieve the same, select and highlight your desired LFK in the hotkeys list box [i.e. the list box under the caption 'List of set hotkeys (only the checked ones available for use)']. Thereafter, under 'Set/change the hotkey', keep all four of Alt, Ctrl, Shift and Win unticked and select "None" from the listbox below 'OK' button. That is all to it. When you set "None" for an LFK, the hotkey assigned earlier to that LKF will get disassociated and the LFK's checkbox will always remain unticked.
- By following the above tip, you can disassociate any hotkey (for e.g. Alt+0) currently assigned to 'Tamil+Bamini+PhoneticTransliteration' and reassign the hotkey to any other LFK which is not yet assigned Alt+0.
- Whenever you start Azhagi+, please ensure that all the checkboxes under the "List of set hotkeys" listbox appear ticked. If anyone of the checkboxes appear unticked, it means that the corresponding hotkey is not available for use for that 'specific LFK'. This in turn means that that particular hotkey (for e.g. let us say it is 'Alt+3') has got registered by some other running application and hence Azhagi+ cannot use it. In such circumstances, register some other hotkey for that 'specific LKF'. However, if you wish to use this particular hotkey (Alt+3) only, then the only way to achieve that is to close the other application (if at all you know the same) which could have registered this particular hotkey (Alt+3) and then re-register this hotkey (Alt+3) for Azhagi+.
- If you are using a LAPTOP and pressing function-key hotkeys (e.g. 'F11') do not give the desired result, either read this help tip or change your hotkey. e.g. Ctrl+Alt+1.
Settings/Options/Preferences
- In the main opening screen of Azhagi+, click on 'Settings->Preferences' menu item.
- You have quite a few options to set/change, under different categories (viz. 'General', 'Tamil', etc.). What each option means in each category is self-explanatory.
- My personal suggestion for you would be to effect the following settings (the very first time you start using Azhagi+ itself):
- Auto-start Azhagi+ with Windows
To auto-start Azhagi+ with Windows, click on 'Settings->Preferences' menu item. In 'General' section, tick (check) the box 'Start Azhagi+ along with Windows'.
- Start Azhagi+ silently
Click on 'Settings->Preferences' menu item. In 'General' section, tick the box 'Start Azhagi+ silently (i.e. show it's tray icon alone)'.
- Close to tray (Or) Hide to tray
Click on 'Settings->Preferences'. In 'General' section, tick "Clicking 'X' (Close) button minimizes Azhagi+ to tray".
- Auto-start Azhagi+ with Windows
- Hereunder are some snapshots of the 'settings' screen (as of Azhagi+ 10.17):
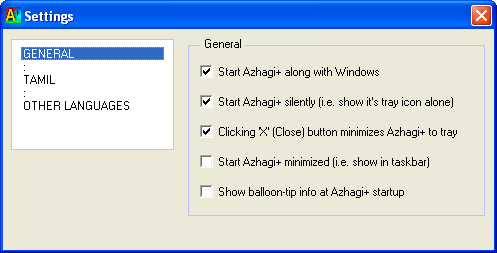
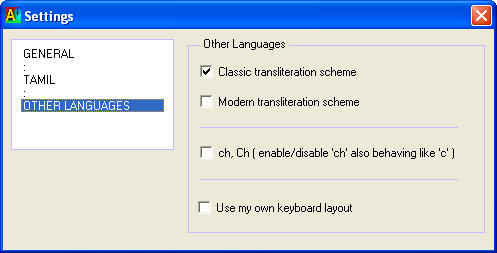
Key features
- Please see plus.php#keys
What is in the offing?
-
Azhagi for ios devices (phones, pads, etc.)
- Many more LFKs
- 64-bit version of Azhagi+.
- Note: I am sure you know the situation under which I work and hence will await the above enhancements with patience/understanding.
English to Tamil (Hindi, Malayalam, etc.) Key'mappings
- In-built (offline) help is available for ALL key mappings. The offline help includes 'dynamic' (see-as-you-type) help too for ALL languages and LFKs (except Tamil+Unicode+Phonetic).
- To access 'dynamic help', click on "Key Mappings - Dynamic Help" button in the opening screen of Azhagi+.
- Detailed online help is also available for all languages - for phonetic (transliteration) mode of input. It is at multi.php. For non-phonetic keyboard layouts (TamilNet99, etc.), online 'key mappings' help is available at multi-np.php.
LFK - what is it?
- LFK refers to "'Language + Font Encoding + Keyboard Layout' combination", wherever it appears in this page.
- Whenever Azhagi+ starts, in the opening screen, you can see a listing of the various LFKs in which you can type using Azhagi+. For e.g.
- An LFK of "Hindi + Unicode + PhoneticTransliteration" means that you can type in Hindi (Language) in Unicode (Font encoding) in Phonetic mode (Keyboard layout).
- Similarly, an LFK of "Tamil + Unicode + TamilNet99" means that you can type in Tamil (Language) in Unicode (Font encoding) in TamilNet99 mode (Keyboard layout).
- An LFK of "Hindi + Unicode + PhoneticTransliteration" means that you can type in Hindi (Language) in Unicode (Font encoding) in Phonetic mode (Keyboard layout).
- A list of all the LFKs available in Azhagi+ (and Azhagi too) can be seen at lfks.php
- A list of all the XML files available in Azhagi+ can be seen here
How to change (modify/add/delete/customize) the key mappings for any LFK?
- Please click here
How to create and add your own keyboard layout (LFK, as such)?
And/OrHow to add your own fonts [even custom-made] and start typing in them?
- Please click here
Creating websites in Tamil (Hindi, Malayalam, etc.)
- A comprehensive FAQ on how to create Unicode websites in Tamil can be read here. Similar instructions are to be followed for creating websites in Hindi, Sanskrit, Telugu, Malayalam, etc.
More free Tamil fonts
- Click here to get more free Tamil fonts - in Tscii, Unicode, TAB, TAM and various other font encodings.
More free Indian language Unicode fonts
- Click here to get more free Indian language Unicode fonts.
Contacts
- Please click here